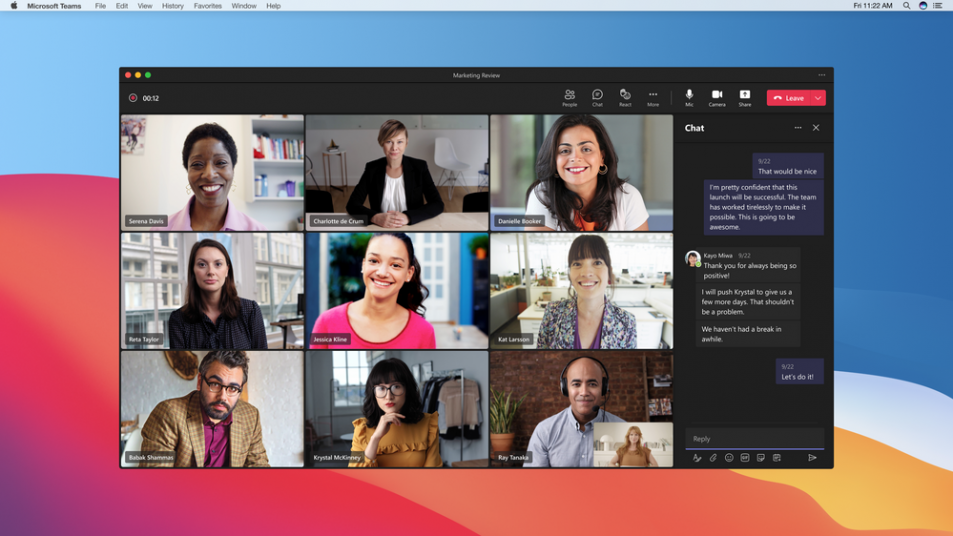#RemoteWork is here to stay. And not only is it going to stay, but it’s also going to be the go-to for most companies that can enable a remote workforce. Of course, there will always be industries that require on-site workers, but office work as a whole can almost complete go #virtual or adapt into a combination of on-site and work-from-home (#WFH). Remote options not only alleviate overhead costs, but it also eases the recruitment of top talent from just about anywhere in the world. You are no longer locked in by state or city borders. And that opens up a whole new world of possibilities not only for you as a company but for you as an employee. Remote work has fundamentally changed everything.
But not all virtual teams actually work without some education on how to make them work. And that’s mostly due to the lack of training users on how to manage a remote team, most especially project management. If your management team doesn’t know how to best manage their remote teams, the blame is often put on the method (remote work) rather than the people (team managers). And that’s simply not fair. It’s not fair to the methodology nor to the people. It’s not even management’s fault either, it’s the lack of provisioning tools that enable and enhance remote work and educating managers on how to use said tools. In essence, it’s about Adoption and Change Management (#ACM).
When it comes to remote teams, I speak from experience. I have managed virtual teams from very small, a team of two literally, to teams of over a hundred in my long career in Information Technology, where I have served as Director, Principal, Team Leader, etc. etc. And to be frank, I’ve had to adopt remote work into my everyday out of necessity. See, I have #CysticFibrosis which is an invisible illness that leaves me #immunocompromised — bacterial infections colonize and stay inside my very weak lungs. Going into an office, especially one that is rather old and accumulates a lot of dust, just isn’t an option for me every day. I could get easily get sick, and that often leads to a multi-week stay at the hospital due to such a weak immune system. Because of this situation, I have been touting the benefits of remote work for over a decade, way before it was ever cool to be remote.
So, what did I learn all this time as both a manager and a remote worker? I am going to share that here with you and obviously a lot of the tools that I use are all part of the Microsoft 365 stack of applications and some are also part of the Microsoft Viva platform. I am after all a Microsoft 365 Evangelist. However, I can and often do recommend tools outside of Microsoft (Ssshhh! Don’t tell ’em!). In addition, you could certainly sift through the multitude of tools out there and pick ones that align or do similar things as those that I recommend here. Let’s dive in!
1) Organize Your Document Collaboration System and incorporate chat features.
I think we know where I am going with this, but I’ll state it up front, I will largely cover Microsoft Teams here, but know this can be done with other DCS’s out there (maybe not as well! Hey… I am biased!) like Slack. Microsoft Teams can not only manage your chat and meeting features, it adds a document collaboration piece to it by tying it to Microsoft SharePoint, the best-in-class organization document storage system (dare I say?) in the world. Microsoft Teams enables “workspaces” around a centralized topic that allows members to chat about and collaborate on documents.
For each project I have to manage, I create a Teams Workspace that comes ready with a General chat channel. In total, every Teams Workspace that is spun up has the following channels (at minimum). I will walk through the why’s for each.
- General — I use the general chat channel as a place where my team can drop in social building and team building posts. Like pics of their pets, GIFs, “the funnies”, sending praise, and more. Having a place for that stuff and asking your team members to share builds the team’s camaraderie. And since we can’t change the name or do anything to it, I leave it as a place for “general chatter”.
- Management Team (🔒) — This is a private channel that only me and the project manager(s), delivery manager(s), and myself access. Sometimes I abbreviate it as “PMT”. You notice it has a lock on it and does not have a number to prefix it. I reserve numbering for public (or team-accessible) channels. Other uses for private channels can be the “Legal Team” or the “Marketing Team”.
- 01 – Announcements — This is the channel where our project managers, delivery managers, and me can post updates to the project without those getting bogged down by general or project chatter. In this channel, I turn on Channel Moderation features and only allow my project managers and delivery managers access to post new topics. I do allow everyone in the team the ability to reply to posts.
- 02 – Planning and Meetings — This channel is where our project managers schedule every single project meeting out of. In Microsoft Teams, you can schedule channel meetings which automatically invite every single member of the Teams Workspace without you having to add/remove/edit required or optional attendees. I also recommend this channel hold the main Project Plan (usually done in Microsoft Project, which required separate licensing) or tied into Microsoft Project features like Project-for-the-Web. And if you do not have the licensing required for Project, then I recommend you use Microsoft Planner to manage project tasks. I keep a tab in this channel for both the project plan and the Planner/Project Task board, in addition to a channel calendar tab.
- 03 – Project Documents — Because teams that are working on projects generate an awful amount of documentation, I like to provide a separate place where all official documentation is kept. Now, that doesn’t mean that documents aren’t stored in other channels, but it does mean that the official documents are all kept here. I like to lock this channel down by turning on Channel Moderation and setting it only to Team Owners and that’s because you want to encourage chatter in other channels, like in planning and meetings or with developers.
I continue to add numbered channels as I need it based on the type of project it is. For development work, I may add a “Development Team” channel that allows them to coordinate with each other. For the artwork and visual effects that go, for example, in a video game, I have the “Art and Visual Team” channel, which functions like a development team channel does. For music and sound that also goes into a video game, I have a channel for that team to work in and coordinate with as well, and the list goes on.
And why do I number them? I number them because Microsoft Teams currently only allows for an alphanumeric order of channels, and I wanted more control over that so that I could keep Announcements, Planning & Meetings, and Project Documents always towards the top. The Private Channels that I need are only visible to those people that have access to them, so they end up in alphabetical order under “General”. General will always appear at the very top of all channels.
2) Record your meetings and if possible transcribe them automatically.
This is something that should be by now readily acceptable by most folks in a virtual environment. But recording your meetings is essential to make folks that cannot make a meeting be able to catch up and stay in lock step with your project team no matter where they are across the globe. Microsoft Teams recording features are some of the best in the business.
Not only does a video get recorded, it can also be transcribed. For diversity, equity, and inclusion, a recorded video can be played back with live captions that translate into in many different languages. That feature can be used during the meeting itself just the same. I can tell you that this has helped quite a bit in my experience when dealing with global teams across the world. The other option that is automatically turned on with every hit of the record button is the live transcription service of Microsoft Teams. And that transcription becomes part of the meeting archive — searchable, readable, and downloadable. For me, it becomes my note taker. I’ve trained my project managers to use it in order to then input the main points of a meeting into a OneNote page that is then emailed out to all the participants of a meeting, which also provides a link to the recording and transcription. It’s been a lifesaver!
Let’s talk expiration because this may not be anything that you have control over, but if you do, the Teams Admin Center has options on when to expire your meeting recordings. This is done primarily because they want to ensure you’re not hoarding unnecessary meeting recordings that frankly take up a lot of space. A 1-hour meeting can weigh roughly around ~400 to 500 MB of space. That may not seem like a lot, but if you have six 1-hr meetings a week, which accumulates and can lead to storage issues.
In Teams Admin Center, you set the longest period that a meeting recording will be held in its originally recorded location (usually OneDrive for personal meetings or the Channel’s File Tab, which is technically SharePoint for channel meetings) -OR- you can set it to never expire. You can get even more granular with PowerShell scripting options. Note that NEW tenants have this feature turned on and defaulted to 120 days, so if you change this, all those recordings that have been recorded to that date will still expire at 120 days. Users will have to manually adjust their own video content. So, it’s best to communicate that early. Also remember that file retention and deletion policies, set by Microsoft Compliance features, takes precedence over this setting. So, if you have a file retention policy attached to OneDrive or SharePoint that says everything must be kept for 5 years, that recording will be kept for 5 years regardless of the Teams Admin Center settings.
I often recommend this setting to be at minimum 365 days. And that’s just speaking from experience. If you set your maximum to be 365 days, users can review recordings for themselves and delete them early if they don’t really need them — say an internal project has closed out for example. However, this setting is something that can and should vary based on your own industry vertical.
For example, say you’re a home builder, and your project are building custom homes for clients. That’s an external project and one that clients can come back and question decisions a year later, heck several years later — seen it happen. You may find yourself in need to show the client that they were in fact the ones that made a certain decision that they may regret now. It sure would be great to have a recording of a meeting where the client actually voiced that decision, right? And that’s where I say, I’d set those meetings to “never expire” and use a PowerShell to set that to 99999 days. OR better yet, deploy full scale Data Retention Policies with Microsoft in Microsoft Purview’s Compliance Center. But that’s a topic for a whole other article.
3) Review your project status reports with your team before you have a Client-facing Project Status Meeting.
Project aren’t done by just one person and the status report shouldn’t be either. I instruct my project managers to build that report along with all their team members, then review it with the delivery managers and/or myself, before it is shown to a client. And the “client” could be anyone — an internal business unit manager or that home owner who’s ordered a custom home to be built on their land. Nothing in a project status report should be unknown to any member of a team.
Set up a weekly meeting with your team to review the status report, which I recommend to be Wednesdays, start with last week’s report and then go through each point as you build this week’s report. Ensure you have feedback from team members into each of the areas of interest. Then review it with your delivery managers and/or program managers before you hold the client–facing meeting that will review the contents. Now you have your entire team engaged and involved with you as to what is happening in their project. You’re just banking the good vibes.
And ask yourself if it is a good use of your team’s time to be involved in the client-facing project status meeting if they have already had an internal one? If not, clear them from the invite. But I only suggest you do that if you have already had an internal review of that project status report with the team, otherwise they’ll be even more lost. Normally, because I do have a review with the team internally, I don’t invite everyone to the client-facing meeting. Only the delivery managers and program managers are invited to client-facing meetings, because the internal team has already been part of its creation. Less meetings to attend for the team, yet they’re much more engaged and informed. Happy/Happy, all around.
What I like to have my project managers do is build a document template in Microsoft Word (can be a Power Point or Excel just the same) for their project status reports and then upload that template into the Documents library of the Microsoft SharePoint site that is the backend Document Storage System for Microsoft Teams. Doing this also makes the option available within Microsoft Teams, since these two systems are connected.
4) Make tracking tasks efficient and productive with Microsoft Planner, Microsoft Project, or other software with similar features.
The first thing I have my project managers do after they develop the Project Plan is start adding tasks to the Microsoft Planner instance tied to their Teams Workspace or use the Project-For-The-Web task tracker inside their Teams Workspace if you have the additional Microsoft Project licensing. It is imperative to have a clear, concise, task management system that all team members can access and have visibility into.
You may ask, why not use JIRA or VersionOne or Rally for task management? Is that what software like that is made for? The answer is yes, that’s what that software is made for and thus if you are much more comfortable using that, then use that. It should be visible to all members at all times. The reason I prefer Microsoft Planner (even more so than Microsoft Project) is quite frankly its complete integration into Microsoft 365 products like Microsoft Teams and Microsoft SharePoint Online. Like I said, I am biased… I love Microsoft 365 (not a surprise to anyone reading this right?) and I think it provides the most bang for your buck, dollar for dollar. Buying additional software that doesn’t make it easy for my team to access as they work with plans, meetings, and documents stored in Microsoft Teams is counter–intuitive to me. Microsoft brings the tools altogether and surfaces it through our Teams Workspace, which has everyone on my team on it. All connected, with the right permissions, authentication, and everything, through Microsoft 365 Groups. Bottom line, Microsoft Planner is there, it’s part of a license you already pay for, and its accessible to everyone. Easy Peasy, Lemon Squeezy!
How I set up our planner is having a “bucket” for each of the teams in my project. PM Tasks, BA Tasks, Dev Tasks, ACM Tasks, etc. etc. and from them I load every single task in my Project Plan. I use “labels” to ensure a delineation between tasks, such as “Deliverable” signaling that a task requires a physical document deliverable from the statement of work. Other labels I use are, “On Hold” or “Descoped” or “Blocked”. From there, during our internal team syncs my PMs use Planner as their guide to ensure tasks are getting done. They work with the team to review due dates, figure out where they are in their process, and allow for discussion around each task.
That Planner instance becomes what drives the weekly internal project status meeting in order to create our project status report. Doing this focuses the team syncs and doesn’t waste time. My PMs start every daily team sync with these questions:
- What are you working on?
- When can you have that done?
- What’s getting in your way, if anything?
- What is the next thing you’ll be working on?
If that sounds familiar, good. It should. It’s a very “Agile” way of getting your team syncs done — usually called a daily stand up meeting. And my PMs share their screen, which is often that Planner instance, and they work through each of the tasks right there and then. Everyone always knows what the team is working on, and the team members not only get through this one task they are working, they also know what is next up for them. My PMs do not flesh anything out during these meetings. If they have blockers, they state their blockers and my PMs schedule a meeting with them about those blockers, or if you have a dev team sync, do it there. The daily stand up meeting is efficient, quick, and every team member is engaged and you don’t get the usually, “Huh? What? Sorry I wasn’t listening!” Yeah, we all do it.
5) Use the project’s team leads to delegate as much as possible, creating an efficient chain of command.
Just like we have a bucket in Planner for each sub-team members, we should get into the habit of having a sync with each group. A PM sync usually with the delivery managers and myself serves to review the project plan and the project status meeting. I often ask my PMs to make this at least 1x a week for around 30 minutes.
From there, I ask my PMs to delegate and use their leads. I usually have a Lead BA, an ACM Lead, a Dev Lead, etc. etc. and I put them to work in that capacity. I ask my PMs to have the leads essentially hold “mini-syncs” at least 1x a week, if not more in the case of the dev team — for devs, we usually have a Monday and a Thursday meeting, 30 mins each. That gets us one meeting before the weekly project status and one after it. Our dev leads hold those meetings and take notes/record, etc. And they run those meetings, not my PMs, from the scheduling to everything. My PMs get a report from the leads and sync with them but otherwise are completely hands off.
What this does is establish a clear chain of command and it allows for leads to function as leads. Leads become more engaged and invest more into the project while their team mates feel more listened to, more guided, and have someone that they can get very technical with about the thing they are doing. It also allows leads to make minor decisions for their teams, which moves a project forward faster. It’s impossible for a PM to really, truly know all the intricacies of everything, and if they try… they most often do it because it’s simply a control thing for them; usually micromanagers. And if you bottle neck all decisions around a single person, they become a bottle neck, rather than a facilitator. It is key for leads to feel like they have value add to a project and you do that by allowing them to be leads.
6) Establish clear and concise communication with the team getting out of email as much as possible.
For those of you that think emails are a thing of the past, I will show you why email is here to stay. It just needs to be updated and brought into this century of remote work. In order modernize your email communications, you will rely on two great features of Microsoft SharePoint and Microsoft Teams. (Pssst! Microsoft… give us Outlook in Teams please, purrrty please?)
Every channel in a Teams Workspace has an email address, did you know that? No worries, many don’t. Often our PMs put together “announcement” emails that are more targeted to clients than the team, but the information certainly could be useful to the team itself just the same. In situations like this, I ask our PMs to employ the use of adding the “Announcements” channel’s email address into the BCC or CC line of an email. Microsoft Teams automatically posts that email to the specified channel so that the entire team doesn’t have been to “context switch” out of Teams to look at email.
I get all my PMs to adopt a “Does this have to be an email?” mentality. As most of our team members are completely within Microsoft Teams, to take them out of that window to look at email is blasphemy! (Not really, but yes!) If a communication can be constructed within Microsoft Teams, do so! Use the “Announcements” channel again! Click on the “Format” icon on a new post and you can create and format your announcement there.
A clear indication that you are not communicating well is when you send an email and then receive an email that has a bunch of “I don’t know what you mean” type of language in it or it is asking you to make decisions. If you utilize your team leads as I described above, your communications should be much improved right off the bat — and your team feels far more engaged and empowered. And that’s mostly because you have delegated decisions to your team leaders, and they’ve made those decisions for you. Add to that short, concise, bullet point driven emails and you’re well on your way to better communication with your team members. Because let’s be honest, no one wants to read blocks of text. You skim, I skim, we all skim… our way to failure.
7) Have more efficient meetings throughout the week.
If you have your team leads in place and they’re doing what they need to be doing, holding their own meetings, that immediately means less meetings for my project managers. Empowering the team to get things done on their own makes it a better overall experience for not just the team, but the PMs. My PMs have four meetings on their calendars every week with the team. Of course, this does not include any client-facing meetings that may need to happen.
- Daily Standup Meeting, 1x a day usually for 30 minutes at the beginning of the day.
- Internal Project Status Meeting, 1x a week usually the day before the client–facing Project Status Meeting for 1 hour.
- Management Team Meeting, 1x a week usually the day before the client-facing Project Status Meeting and after the Internal Project Status Meeting for 30 minutes.
- Client–facing Project Status Meeting, 1x a week usually best on Wednesdays but of course that depends on availability for 1 hour.
Outside of these meetings, my PMs do not attend anything else if we have a) team leads doing their jobs, b) recorded meetings with transcripts and notes, and c) no real blockers that put tasks on hold. Sometimes if there are blockers, my PMs will join the Dev Team meeting or create a 1:1 with the Dev lead to review what’s blocking work and how to mitigate that delay.
8) Protect your time with great Employee Experience tools or just manually if necessary.
This kind of goes with #7. There is no reason for a PM’s calendar to be so exhaustively booked that they end up working 12+ hours a day. If you have delegated to team leads, have the 4 meetings I note above, and still are finding yourself in that situation, your project ultimately is understaffed and that’s a bigger problem (usually requires multiple project managers and you may need to have another PM). A PM that is trying to do everyone else’s job is one that will never last long in that profession because they will eventually burn out.
The first thing I tell my PMs is to block focus time on their calendars. Now you can do that manually, sure… take ~2 hour in the morning and ~2 hour in the early afternoon and put that on a repeat so it shows as busy on your calendar. That leaves 4 hours a day roughly for meetings and other types of required syncs. Tools like Microsoft Viva can help you manage your time a lot better, among other valuable insights.
The next thing I tell my PMs is to establish a NO MEETINGS FRIDAY. We will still have the Daily Standup Meeting but outside of that, we tell team members to not have meetings on that day with their colleagues. Now, that doesn’t often work out if you are dealing with clients. And that’s just something that has to happen. But having one day when the majority of your meetings do not happen lets you wrap up for the week and get prepped for the upcoming week. Team members normally feel far more accomplished at the end of the week and then more prepared for the upcoming week, as well — and because you’re keeping all your tasks organized and you’re communicating well and you’re utilizing your team leaders.
9) Manage conflict directly and quickly.
Team members are people. And people come from all walks of life and cultures, especially in remote teams. There is bound to be conflict at times between team members. And people come to places and project with a set of experiences that shapes their expectations and opinions. All of that gets tossed into a bowl and mixed up like a gourmet salad at a fancy restaurant, hence the term “melting pot”.
If conflict arises, break your cardinal rule of 4 meetings a week and set up a 1:1 with that person. Listen more than you talk — you have TWO ears and ONE mouth for a reason. If the conflict is with you, be proactive immediately and ask for a meeting. One-to-one meetings are essential and should be the first step. I have instructed my PMs that come to me complaining about someone to go back and have a 1:1 and be frank and honest but most of all respectful. Tell them the things they have been doing well, and then tell them where you think they could do better. But do not just point a finger at them either, ask them what are the things they need from you in order to do better going forward. And once you have an action list, try your best to do that for a good 2 weeks. If things don’t change after that (and honestly 9/10 times it does work), that’s when you grab the delivery manager and tell them all the steps you’ve taken to try to resolve the issue.
Delivery managers need to often serve as mediators. You shouldn’t go to them without having taken some steps yourself to resolve this conflict. It should be, “Hey, I tried this and that and this and that and nothing has changed.” That’s when the Delivery Manager may change out team members or escalate further to someone like me, Program Director, if necessary.
10) Celebrate your team’s accomplishments by consistently providing feedback and praise.
People thrive on a good old “pat on the back”. It’s amazing what a small thing that is and what it can do to the way people feel about the work they do. And in the same token, giving someone feedback on the things they could improve on should also be a welcomed thing. One is a little more public than the other, but still.
Microsoft Teams makes this quick and easy to do and I often encourage team members to do that for each other in the General channel. The Praise App from Microsoft within Teams has an easy interface that quickly allows you to do just that, and the praise app is being expanded all the time with new adaptive cards and more. It’s there, its free, use it! But if you don’t have this app, or Microsoft Teams (Ahhhh! Say it isn’t so!?) for that matter, you can easily still adopt something similar by using sites like Giphy.com (I don’t have to tell you to be appropriate right?) and send a team member a nice “thank you” GIF cc’ing the team. Recognition is important and it is a necessary element of running a great remote team, so do not skimp on this.
If you want to provide feedback to someone, direct contact is the best way to do it! You can set up a quick meeting, a 1:1, and do it that way. Its most welcomed when its structured in a manner that is respectful and not seeing as “attacking” someone. That’s why I tell my PMs to book those meetings separately and to listen more than they talk. When you have 3 or 4 people all jumping on top of 1 person, that immediately puts them on the defensive and it doesn’t help them accept the feedback. They’re just left wondering why people attacked them, not on what they could improve about themselves.
Also, that feedback should be kept private. The worst thing you can do is talk to other team members about how bad another person on the team is. That absolutely eradicates any trust they may have for you, because their immediate thought is going to be “What are they saying about me to other people?” I tell all my PMs that trust is that one commodity they have that they cannot loose, if its chipped away, everything is going to go awry — from their relationships with team members to their relationships with clients. And we cannot afford that.
CLOSING THOUGHTS
In closing, remote work isn’t much different than in office work right? Like, most of these tips are just management tips. But what makes it different is how you adopt the tools available to you to enhance your team’s productivity and efficiency.
But I’d very much like to hear from you. What about these tips that I have explained here could you incorporate into your teams? And how would you do it if you’re not using the tools I have suggested? Is there anything you disagree with here? If so, let me know what in the comments down below.